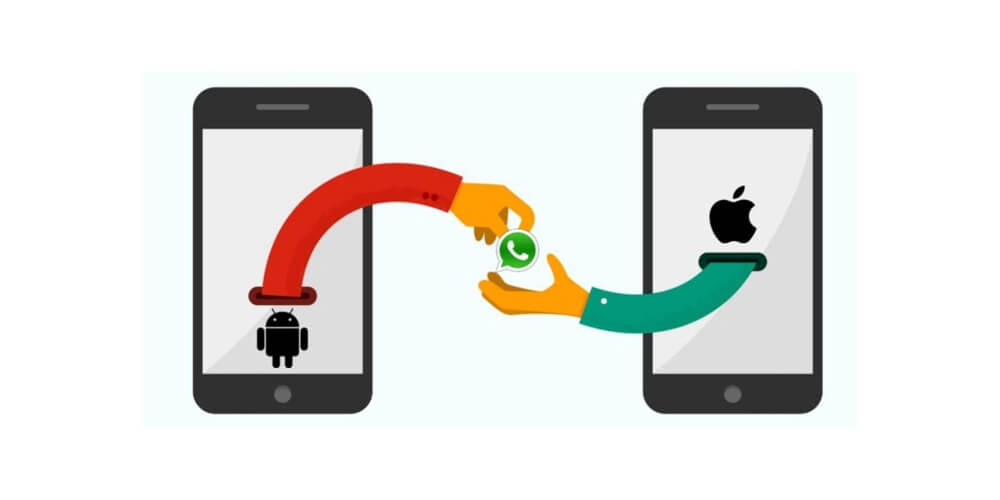Migrating your messages from one device to another can be hectic without using the right means. Instead of using a method that will take forever to transfer your file, you need a tool to send all your files once in a click. BackupTrans allows you to transfer your messages from one device to other gadgets without a hassle. Using the app gives you two options on how to migrate WhatsApp from iPhone to Android. Either transfer your WhatsApp directly or migrate from iTunes backup to your Android device. However, before starting the transfer process, ensure that your Android has the required features to receive your messages.
Method 1: Transfer WhatsApp from iPhone to Android Directly
Before getting started, ensure that iTunes 12.0 or above is installed on your computer and your Android device’s USB debugging is enabled. Also, remember to turn off iCloud backup on your iPhone device. Then apply the following steps.
Step 1
Ensure to install iPhone WhatsApp to your Android transfer on the computer. Then, use a USB cable to connect Android and iPhone devices to your computer.
Step 2
Once you are done connecting, and a text message pops up on your Android device’s screen, kindly click the “back up my data” button. You don’t have to enter any password. Next, turn to your computer and click on the “ok” message to continue. At this stage, the software will get WhatsApp files from the Android device only.
Step 3
At this step, the software will load all your WhatsApp chats from both your Android and iPhone devices. You will see the messages on the software’s main interface. If you cannot view your messages because the software cannot successfully detect your Android, don’t hesitate to contact our customer care team at [email protected] and get help in seconds.
Step 4 Part A
This step allows you to migrate all your WhatsApp messages to your Android device if you didn’t encounter any difficulties at stage 3. Go to the list you want to copy messages from and click on the iPhone. Afterward, turn to the toolbar’s top and click “transfer messages from iPhone to Android.”
Alternatively, go to file, then click on transfer messages from iPhone to Android. Or, right-click your Android in the device list and select “transfer messages from iPhone to Android.” Apply a method you find ease in making your transfers.
Step 4 Part B
Use this step to transfer your WhatsApp messages with a single contact. Click on your preferred contact name under the device you wish to copy your file from, then turn to the toolbar’s top and select “transfer messages from iPhone to Android.” Another way, right-click on the preferred contact name and select “transfer messages with this contact to Android.”
Step 5
At this stage, confirm that you have installed a verified WhatsApp on your Android device before proceeding. Select the Android device you wish to send your chats. Choose the target Android device you want to migrate your chat history to, then press “confirm” to continue.
You’ll view the transferred content in your Android’s WhatsApp. However, if you’re unable to view transferred messages, go to Settings on your Android device and select apps>all>WhatsApp. Select “clear cache and app data.” Go to WhatsApp again, and you’ll see your chat history.
Method 2: Transfer WhatsApp Messages from iTunes Backup to Android
Yet again, WhatsApp transfer has become comfortable with this technique. Anytime you use BackupTrans to migrate your messages, you find ease during the process and achieve a successful transfer without loss of information. If you can’t use method 1, BackupTrans offers you this alternative to ensure that you transfer your data.
Step 1
Use iTunes to backup your iPhone data on your computer. Use Finder to backup your iOS device’s data if you are using a Mac OS Catalina System. Please don’t back up your iPhone’s data to iCloud during the process.
Step 2
Run your iPhone WhatsApp to Android transfer software on your computer. Right-click on the local’s database icon and select “Import from iTunes backup.” Or, directly click on the file then import from the iTunes Backup menu on the software.
Step 3
Select the iPhone chat backup you created in step one and let it load. Once it’s complete, view your WhatsApp messages using attachments saved in your iPhone’s WhatsApp to Android transfer software’s database.
Step 4
Finally, connect your Android device to the software by right-clicking the WhatsApp backup in the software’s local database. Select “transfer messages from the local database to Android.” Alternatively, right-click the contact name, then select “transfer messages with this contact to Android” if you wish to transfer conversations with one friend only.
All your WhatsApp data will be transferred successfully in minutes. If you experience any problems, get in touch with our team, and we will be glad to assist you. Remember to clear the cache if you can’t view your data.
Final Thoughts
Do you want a tool that will transfer your WhatsApp messages effectively for free? Try BackupTrans today and enjoy the excellent services the app offers. It is secure, reliable, user-friendly, and offers free updates with first-class customer services.